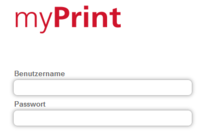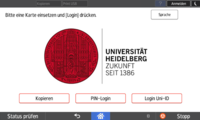Printing, copying, scanning

In the print and copy room of the library, status 12/2023, the following devices are available (floor plan):
- 3 multifunctional devices with card terminals: color printer/copier/scanner (A4 and A3, scan to e-mail)
- 1 multifunctional device (followprint system): Color printer/copier/scanner (A4 and A3, scan to e-mail)
- 1 multifunctional device (employee printer): Color printer/copier/scanner (A4 and A3, scan to e-mail)
- 1 scanning station (up to A3+, storage on USB stick)
Note: Printing via upload in the "Print account" and via direct printing with the printer driver followprint is still possible until the end of May 2024 (possibly longer until the device is picked up) so that old credit can be used up. It is no longer possible to top up new credit.